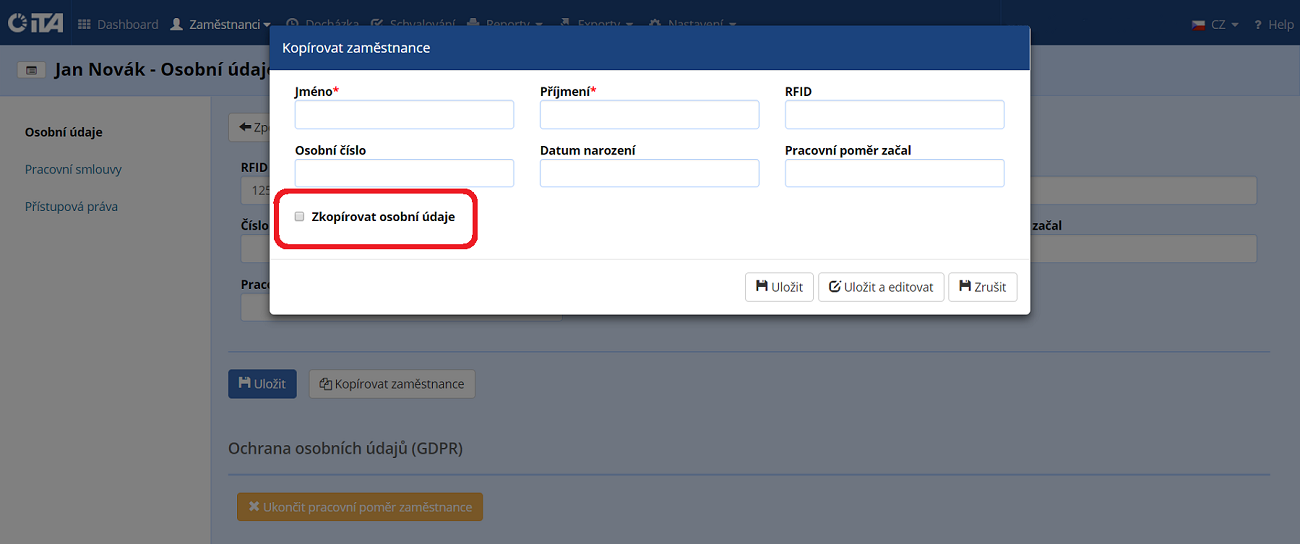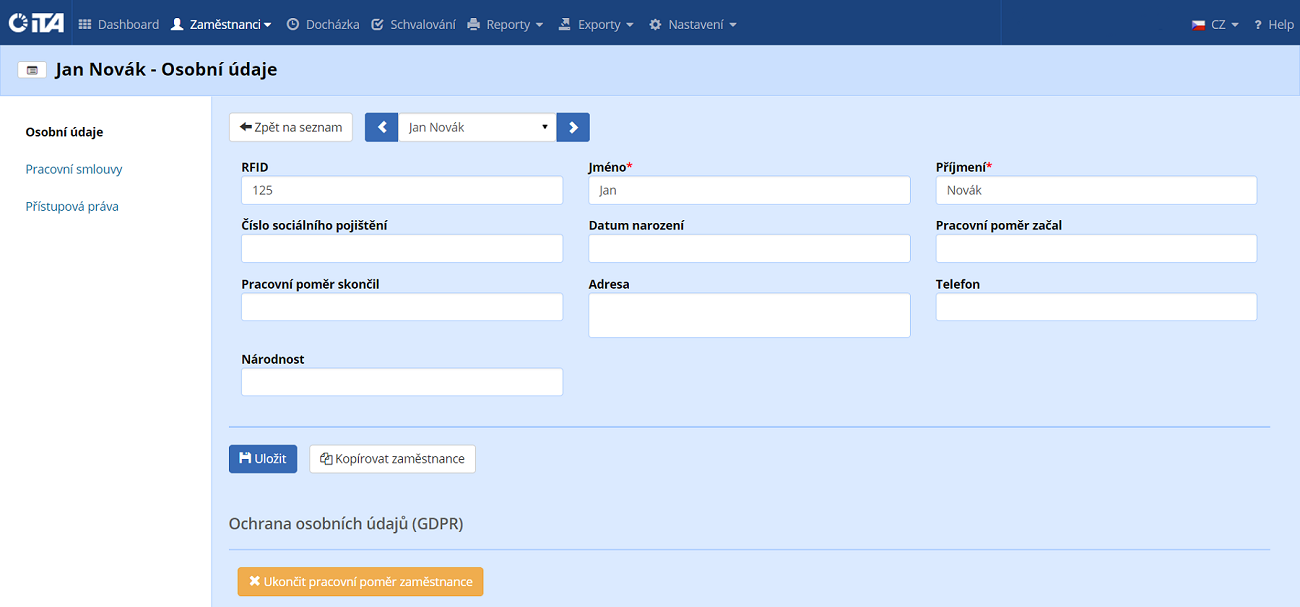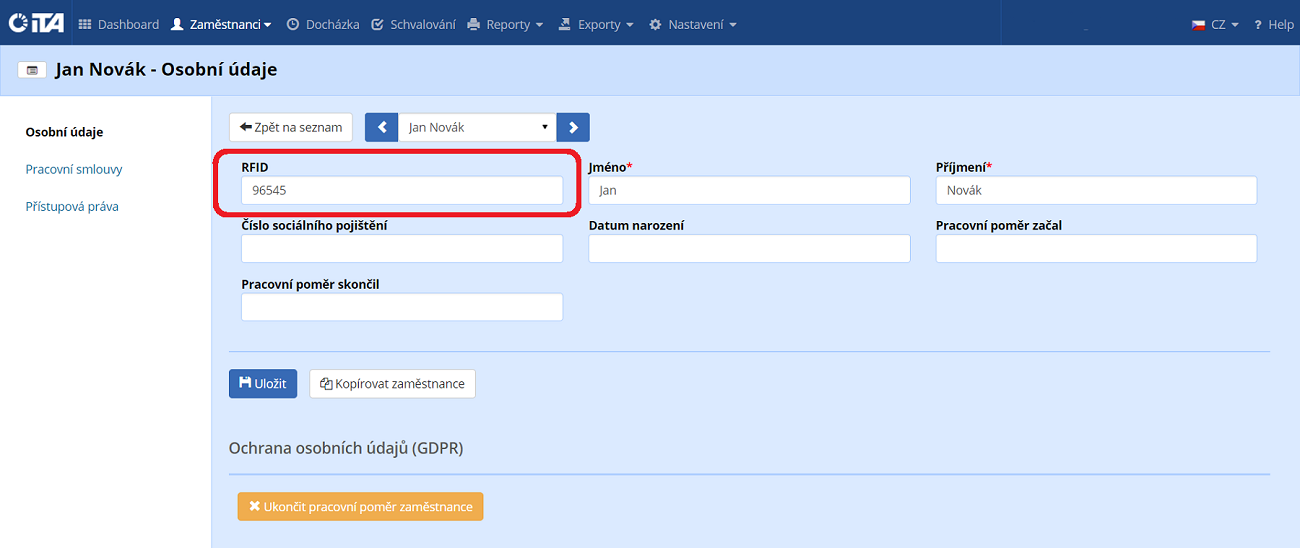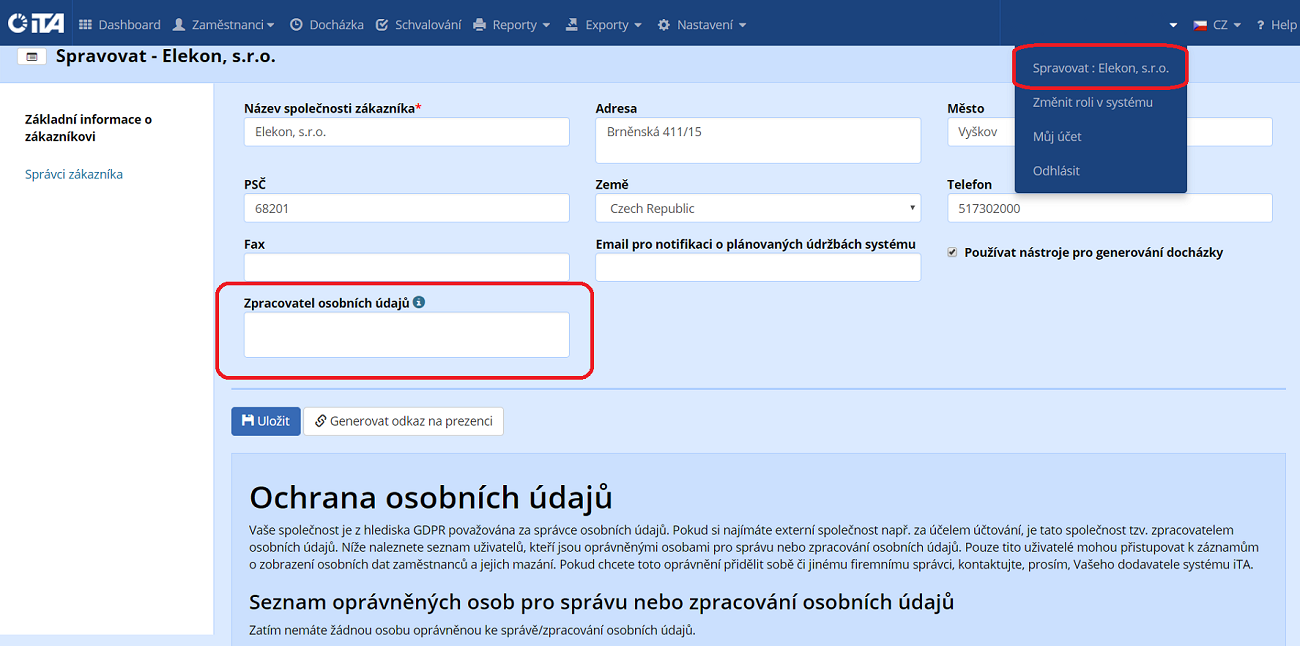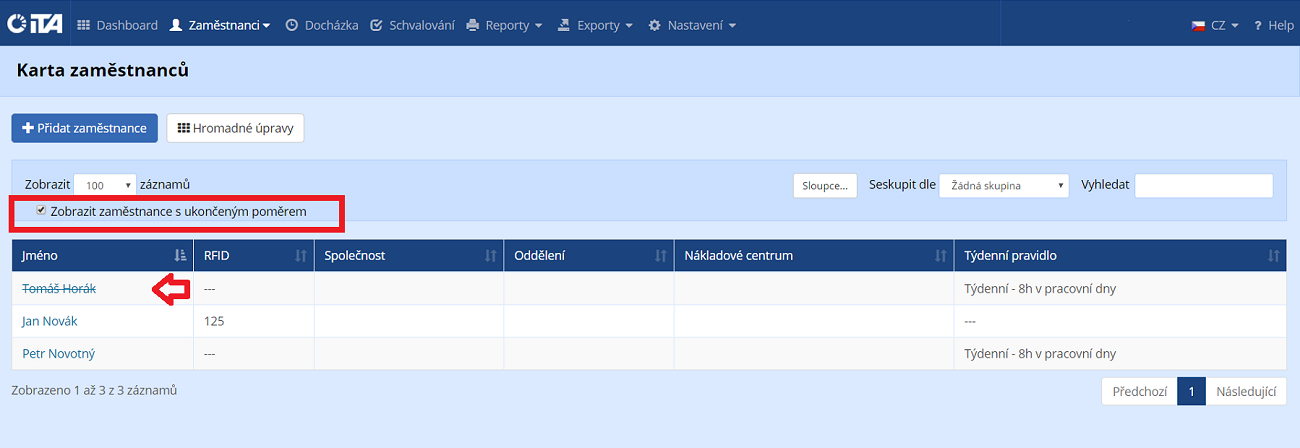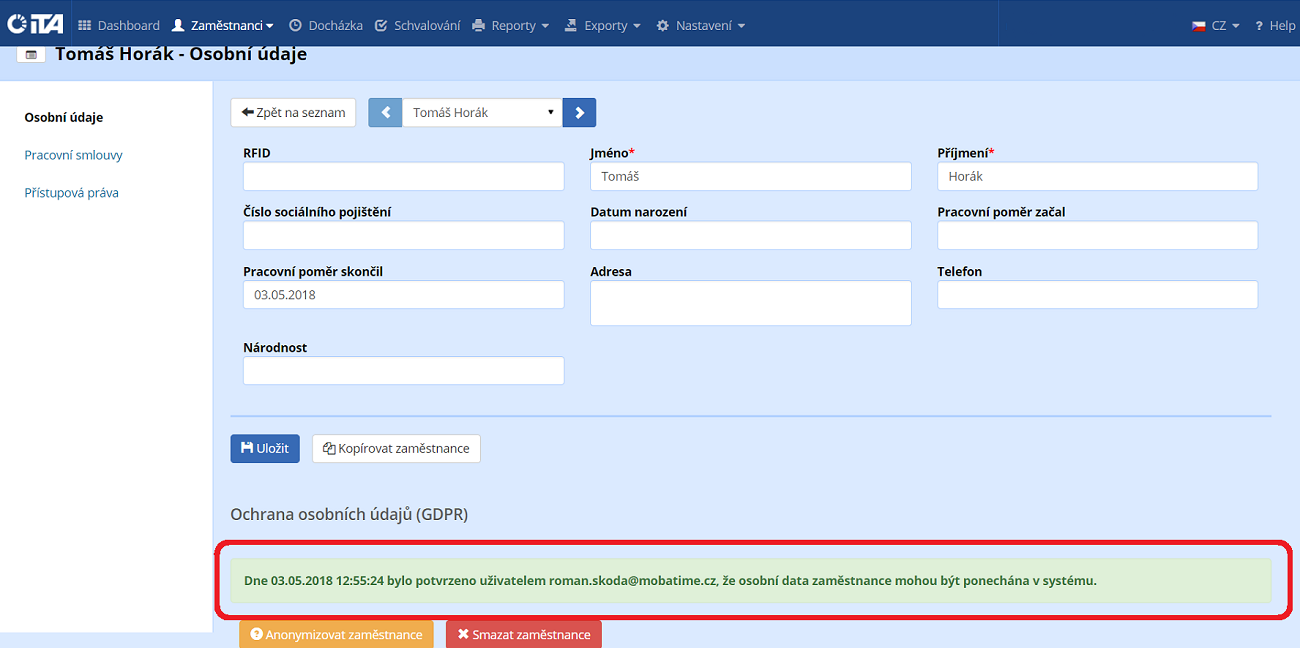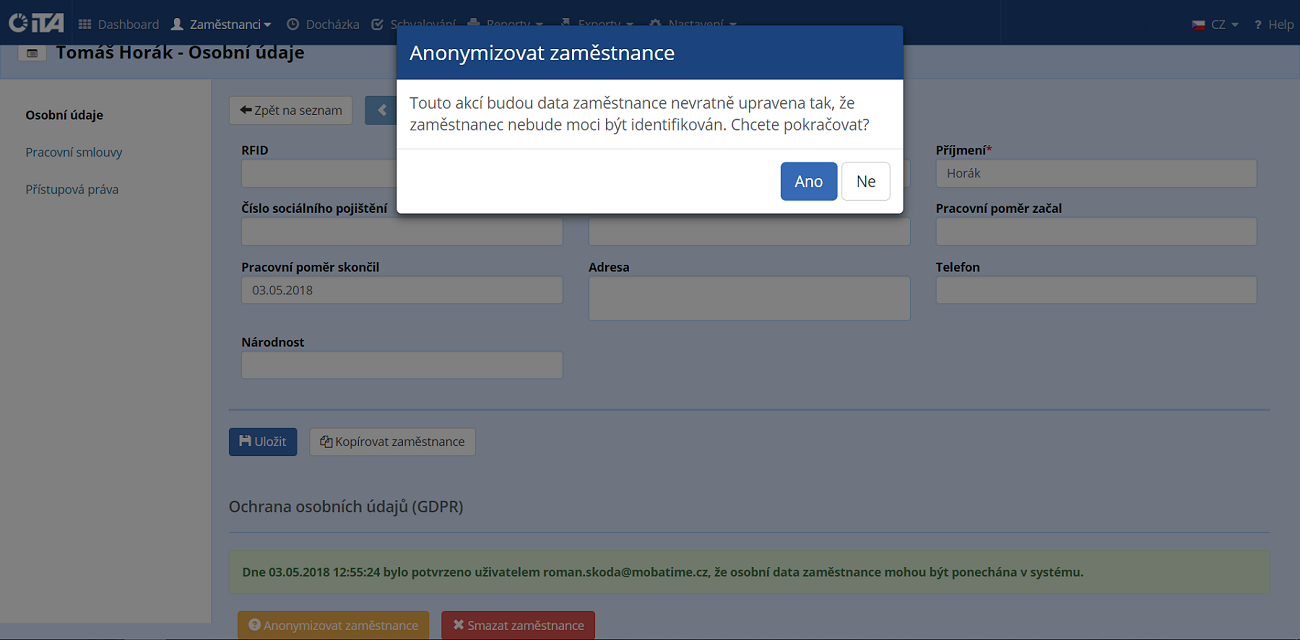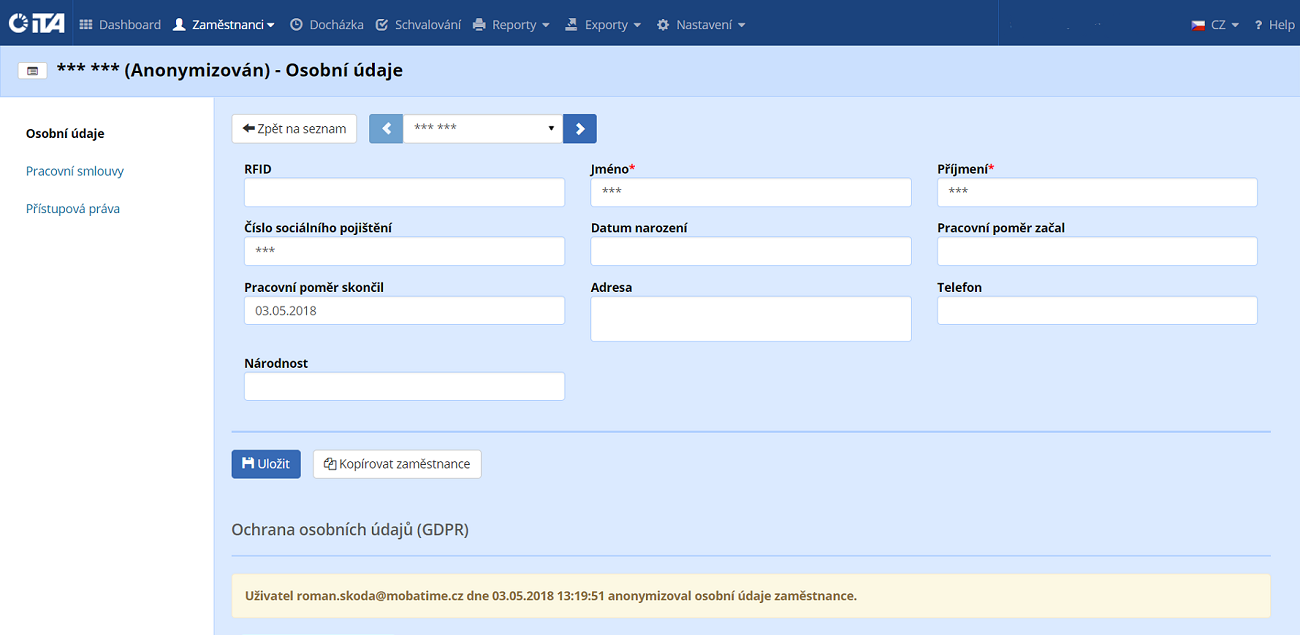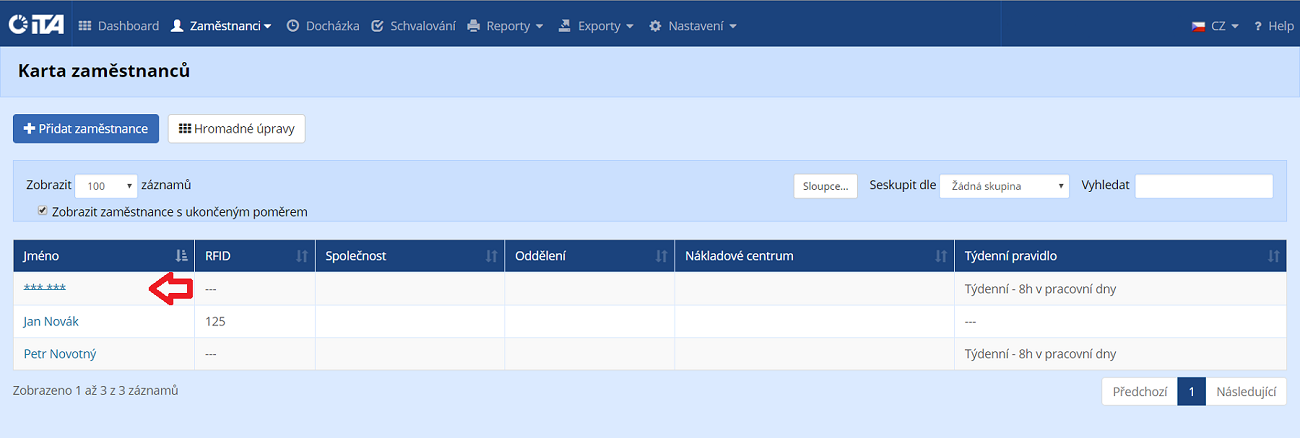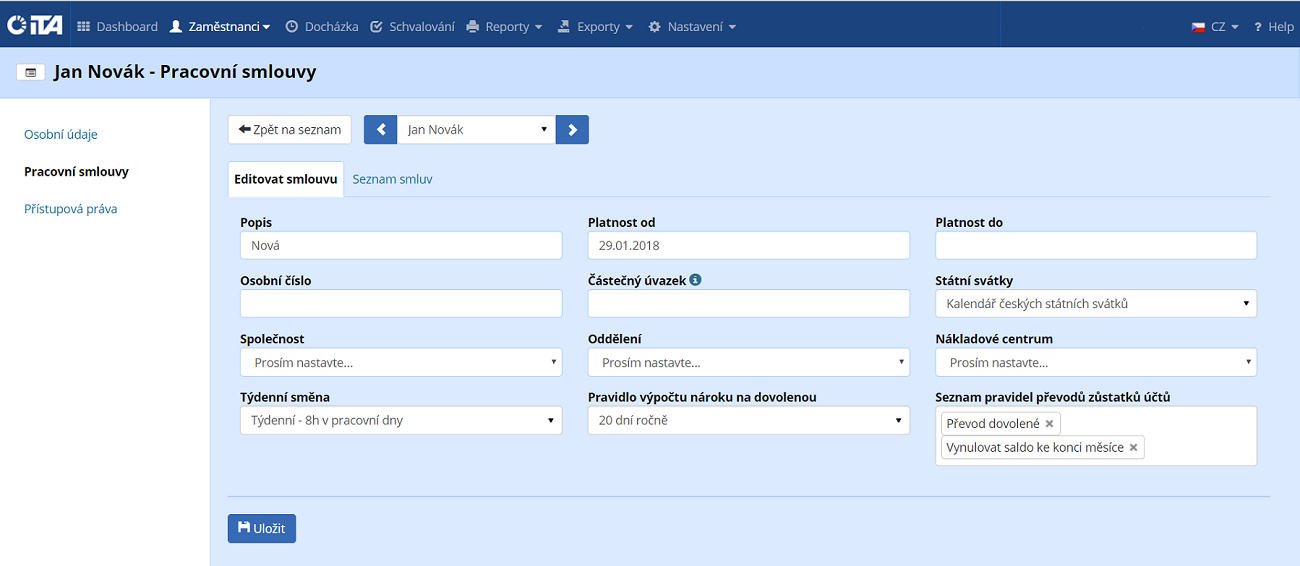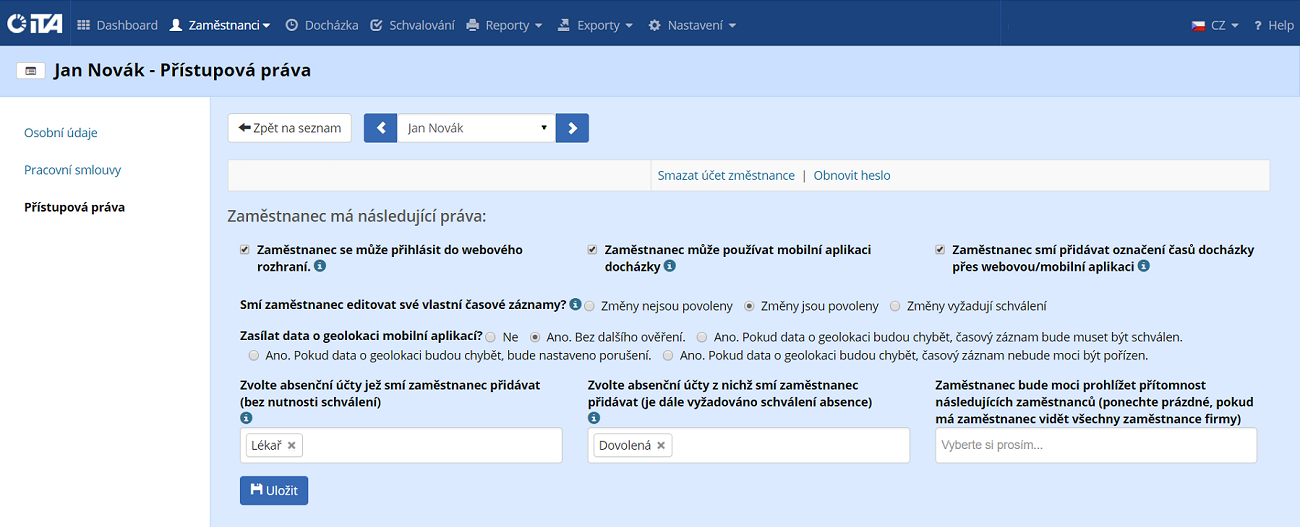Zaměstnanci: Porovnání verzí
(→Zkopírování zaměstnance) |
(→Skupiny zaměstnanců) |
||
| (Není zobrazeno 24 mezilehlých verzí od stejného uživatele.) | |||
| Řádka 9: | Řádka 9: | ||
| − | [[File: | + | [[File:Pridat_zamestnance.png]] |
| Řádka 19: | Řádka 19: | ||
==Zkopírování zaměstnance== | ==Zkopírování zaměstnance== | ||
| − | Zde můžete vytvořit nového zaměstnance zkopírováním již stávajícího zaměstnance. Klikněte na zaměstnance, kterého chcete zkopírovat, zvolte záložku " | + | Zde můžete vytvořit nového zaměstnance zkopírováním již stávajícího zaměstnance. Klikněte na zaměstnance, kterého chcete zkopírovat, zvolte záložku "Osobní údaje", zvolte "Kopírovat zaměstnance". |
| − | [[File: | + | [[File:Kopirovat_zamestnance.png]] |
| − | Nyní vyplňte potřebné údaje. Je zde možnost " | + | Nyní vyplňte potřebné údaje. Je zde možnost "Zkopírovat osobní údaje", která zkopíruje základní údaje a smlouvy. Dále klikněte na tlačítko "Uložit". |
| − | [[File: | + | [[File:Kopirovat_udaje.png]] |
| + | |||
| + | == Osobní údaje == | ||
| + | |||
| + | V osobních údajích zaměstnance jsou k dispozici pole, jež jste si vybrali dříve jako požadovaná pole sledovaná u zaměstnance. | ||
| + | Zde si můžete vyplnit veškeré informace, které budete chtít u zaměstnance evidovat. | ||
| + | |||
| + | * '''Postup:''' vyplnit údaje | ||
| + | |||
| + | |||
| + | [[File:Osobni_udaje.png]] | ||
| + | |||
| + | |||
| + | Po vyplnění je důležité před jakýmkoliv přepnutím | ||
| + | '''kliknout na „Uložit“''' | ||
| − | |||
Jméno a příjmení je již vyplněno a je třeba přiřadit RFID - číslo čipu, karty či nálepky zaměstnance. | Jméno a příjmení je již vyplněno a je třeba přiřadit RFID - číslo čipu, karty či nálepky zaměstnance. | ||
| − | + | * '''Vložit RFID''' | |
Zjištění RFID čísla: RFID číslo zjistíte za použití terminálu. Nejprve vstoupíte do servisního menu terminálu a poté přiložíte kartu, čip nebo nálepku. | Zjištění RFID čísla: RFID číslo zjistíte za použití terminálu. Nejprve vstoupíte do servisního menu terminálu a poté přiložíte kartu, čip nebo nálepku. | ||
Pro vstup do servisního menu stiskněte symbol ozubených kol na terminálu. Zadejte heslo pro vstup (výchozí heslo je 000000). V tuto chvíli stačí přiložit čip, klíčenku, nálepku k terminálu a číslo se zobrazí na displeji terminálu. Toto číslo zapíšete k zaměstnanci, jemuž je zjišťovaný čip přiřazen. | Pro vstup do servisního menu stiskněte symbol ozubených kol na terminálu. Zadejte heslo pro vstup (výchozí heslo je 000000). V tuto chvíli stačí přiložit čip, klíčenku, nálepku k terminálu a číslo se zobrazí na displeji terminálu. Toto číslo zapíšete k zaměstnanci, jemuž je zjišťovaný čip přiřazen. | ||
| − | [[File: | + | [[File:RFID.png]] |
| + | |||
| + | |||
| + | '''kliknout na „Uložit“''' | ||
| + | |||
| + | == GDPR - Ochrana osobních údajů == | ||
| + | |||
| + | Od aktualizace na verzi v1.8.0 z 27. 4. 2018 jsou v docházkovém systému plně implementovány nástroje potřebné pro ochranu osobních údajů - GDPR. | ||
| + | |||
| + | GDPR (General Data Protection Regulation) je obecné nařízení na ochranu osobních údajů, které začíná platit v rámci EU jednotně od ''' 25. 5. 2018 ''' | ||
| + | |||
| + | Je ošetřeno Nařízením EP a Rady EU č. 2016/679 a v ČR nahrazuje současnou právní úpravu ochrany osobních údajů v podobě směrnice 95/46/ES a související zákon č. 101/2000 Sb., o ochraně osobních údajů. | ||
| + | |||
| + | Nařízení jednoznačně definuje pojmy : | ||
| + | |||
| + | * '' Správce osobních údajů '' - fyzická nebo právnická osoba, orgán veřejné moci, agentura nebo jiný subjekt, který sám nebo společně s jinými určuje účely a prostředky zpracování osobních údajů | ||
| + | |||
| + | * '' Zpracovatel osobních údajů '' - fyzická nebo právnická osoba, orgán veřejné moci, agentura nebo jiný subjekt, který zpracovává osobní údaje pro správce | ||
| + | |||
| + | Správcem osobních údajů se vždy rozumí uživatel docházkového systému, zpracovatelem může být např. externí účetní firma | ||
| + | |||
| + | Jakožto správce si vždy v rámci organizační struktury firmy určujete seznam oprávněných osob správce osobních údajů. | ||
| + | Pro přidělení tohoto oprávnění je potřeba kontaktovat technickou podporu dodavatele systému iTA. | ||
| + | Dále si můžete zaznamenat údaje o zpracovatelích osobních údajů do samostatné kolonky. | ||
| + | |||
| + | Vše naleznete po kliknutí v pravém horním rohu a výběru možnosti '' "Spravovat (název firmy)" '' | ||
| + | |||
| + | [[File:Spravovat.png]] | ||
| + | |||
| + | |||
| + | === Nakládání s osobními údaji === | ||
| + | |||
| + | V docházkovém systému považujeme údaje o každém zaměstnanci za jeho soukromé. Obzvláště je to jeho jméno, osobní čísla, datum narození a další podobné údaje. Vedle těchto údajů můžeme za soukromé považovat i údaje o docházce zaměstnance. | ||
| + | |||
| + | ''' Obecně lze říci, že musíme splňovat následující požadavky: ''' | ||
| + | |||
| + | * '' Chránit data, která ukládáme, od přístupu třetích osob '' | ||
| + | |||
| + | - všechny osobní údaje zaměstnanců včetně jejich záloh, jsou umístěny v nejvyšším možném standardu zabezpečení na serverech Microsoft Azure v Německu, v zemi, kde platí celosvětově nejpřísnější zákony na ochranu osobních údajů. | ||
| + | |||
| + | - databáze je chráněna pomocí velmi silného hesla a mohou do ní přistupovat pouze specificky povolené adresy IP. | ||
| + | |||
| + | - přenos osobních údajů mezi cloudovým serverem a uživatelem probíhá výhradně šifrovaným připojením prostřednictvím protokolu ''https://'' s ověřením důvěryhodnosti webu certifikátem | ||
| − | + | [[File:Zabezpeceni.png]] | |
| + | |||
| + | |||
| + | * '' Spravovat přístup k osobním údajům pro uživatele systému '' | ||
| + | |||
| + | - náš software umožňuje spravovat přístupová oprávnění, takže uživatelé systému mohou přistupovat pouze k datům, jejichž zobrazení mají povoleno. Tzn. zaměstnanec nemůže vidět žádné osobní údaje jiného zaměstnance. Tato možnost je splněna použitím systémových rolí (administrátor, správce skupiny, zaměstnanec ...), kde každá role poskytuje jinou úroveň oprávnění a přístupu k osobním údajům. | ||
| + | |||
| + | - v roli distributora můžeme zažádat o přístup k systému za pomoci vzdálené správy. Abychom toto oprávnění získali, požádáme zákazníka o přístup pomocí e-mailu, který se vygeneruje na základě kliknutí na odkaz '' "Povolit vzdálenou správu" ''. E-mail je zaslán zákazníkovi a obsahuje informace o důsledcích této akce, tedy i o přístupu k osobním údajům zaměstnanců. Zákazník přístup povolí kliknutím na odkaz v e-mailu a tím udělí práva distributorovi na předem stanovou dobu 1 hodiny. Všechny tyto události jsou zaznamenány do protokolu o odhalení soukromých údajů (kdo požádal o přístup, kdo ho povolil atd.). | ||
| + | |||
| + | |||
| + | [[File:Vzdalena_sprava.png]] | ||
| + | |||
| + | |||
| + | * '' Zajistit záznamy o přístupu k osobním údajům každého zaměstnance na žádost daného zaměstnance '' | ||
| + | |||
| + | - každý zaměstnanec má právo a možnost vyžádat si protokol, ve kterém zjistí kdy a kým byly zobrazeny jeho osobní údaje, stejně tak jako seznam evidovaných údajů | ||
| + | |||
| + | [[File:Seznam_udaju.png]] | ||
| + | |||
| + | [[File:Zaznamy_zobrazeni.png]] | ||
| + | |||
| + | - shromažďujeme údaje o každém přístupu k osobním údajům zaměstnance | ||
| + | |||
| + | - ke těmto možnostem má přístup pouze oprávněná osoba správce osobních údajů určená přímo správcem osobních údajů viz. úvod kapitoly o GDPR | ||
| + | |||
| + | |||
| + | [[File:GDPR_Admin.png]] | ||
| + | |||
| + | |||
| + | * '' Zachovat konzistenci databáze v případě jejího obnovení ze zálohy '' | ||
| + | |||
| + | - jak již bylo zmíněno, zálohování probíhá na speciálních serverech uložených v Německu | ||
| + | |||
| + | - v případě potřeby obnovení z těchto záloh, může dojít k tomu, že některý zaměstnanec byl již mezitím anonymizován/smazán. Tudíž v momentě obnovy již data nesmí obsahovat smazané osobní údaje zaměstnance. Abychom splnili tyto požadavky, dochází v případě obnovy k porovnání všech dat s aktuální databází a vyhodnocení, jaká data obnovit zpět. | ||
| + | |||
| + | ''' Obrazovka přítomnosti zaměstnanců: ''' | ||
| + | |||
| + | - ve výchozím nastavení není možné získat přístup na obrazovku s přítomností zaměstnanců. Lze pouze vygenerovat odkaz na tuto obrazovku. Před potvrzením tohoto kroku proběhne upozornění, že údaje zobrazované pomocí odkazu budou obsahovat osobní údaje - jména zaměstnanců a jejich docházku. Uživatel generující odkaz, je upozorněn, že zobrazení přítomnosti zaměstnanců pomocí generovaného odkazu bude zaznamenáno pro účely GDPR - s údaji uživatele, který odkaz generuje. | ||
| + | |||
| + | |||
| + | [[File:Prezence.png]] | ||
| + | |||
| + | === Ukončení pracovního poměru zaměstnance === | ||
| + | |||
| + | Jakmile dojde k ukončení pracovního poměru některého ze zaměstnanců, je nutné rozhodnout o tom, jak bude dále naloženo s jeho osobními údaji. Upozorňuje nás nato také box přímo v dashboardu. | ||
| + | |||
| + | [[File:Box.png]] | ||
| + | |||
| + | |||
| + | |||
| + | Abychom si mohli následně zobrazit zaměstnance s ukončeným pracovním poměrem, je zapotřebí v kartě zaměstnanců zatrhnout příslušný Checkbox | ||
| + | |||
| + | [[File:Zobrazeni_ukoncenych.png]] | ||
| + | |||
| + | |||
| + | |||
| + | Nyní máme na výběr ze tří možností, jak naložit s osobními údaji zaměstnance : | ||
| + | |||
| + | * '' Ponechat osobní údaje '' - zaměstnanec nebude smazán/anonymizován, ale označí se, že umožňuje ponechat jeho osobní údaje ve společnosti | ||
| + | * '' Anonymizovat zaměstnance '' - po potvrzení zaměstnanec zůstává v systému, ale jeho data jsou nevratně anonymizována | ||
| + | * '' Smazat zaměstnance '' - zaměstnanec je nevratně a kompletně smazán ze systému | ||
| + | |||
| + | [[File:Moznosti.png]] | ||
| + | |||
| + | |||
| + | * ''' Zaměstnanec souhlasí se zachováním osobních údajů ''' | ||
| + | Zaměstnanec se může rozhodnout, že je v pořádku, aby společnost uchovala jeho osobní údaje. Vzhledem k tomu, že je odpovědností správce provést tuto dohodu se zaměstnancem, úkolem iTA je pouze uchování informací, se kterými zaměstnanec souhlasil. Proto když klepnete na tlačítko '' "Ponechat privátní data" '', systém upozorní uživatele a zaznamená kdo tuto změnu provedl. | ||
| + | |||
| + | [[File:Ponechani_dat.png]] | ||
| + | |||
| + | |||
| + | * ''' Anonymizace dat zaměstnance ''' | ||
| + | Anonymizace se provádí z důvodu, aby nebylo možné spojit konkrétní data se zaměstnancem a tím ho identifikovat. Je to operace, která smaže pouze data, umožňující identifikaci zaměstnance tzn. že budou skryty osobní údaje, jako je jméno a další identifikační údaje (osobní číslo, datum narození, počátek zaměstnání ...). Všechna ostatní data, zejména záznamy o docházce a stavech účtů zůstávají, tudíž i celková historie pro potřeby reportů zůstává zachována, pouze není zaměstnanec identifikovatelný. | ||
| + | |||
| + | [[File:Anonymizace.png]] | ||
| − | |||
| − | + | Po provedení této akce se opět zaeviduje kdo a kdy tuto změnu provedl. Osobní údaje zaměstnance jsou již anonymní a namísto nich všude uvidíme pouze " *** *** " | |
| − | + | [[File:Anonymizovan.png]] | |
| − | |||
| − | |||
| + | [[File:Hvezdy.png]] | ||
| − | |||
| + | * ''' Smazání dat zaměstnance ''' | ||
| + | Tato operace odstraní z databáze veškerá data zaměstnance, což znamená, že každý řádek, který patřil danému zaměstnanci, bude smazán, aniž by bylo možné jej obnovit. Tato operace může ovlivnit celkové údaje společnosti např. součet stavů účtů, protože se ztratí data o smazaném zaměstnanci z historie. Pokud upřednostňujete zachování historie stavů, bude preferovanou možností anonymizace dat zaměstnance. | ||
| − | + | [[File:Smazani.png]] | |
| − | |||
| − | == | + | == Pracovní smlouvy == |
Ve smlouvách jsou uvedeny informace, které mohou mít vliv na některá nastavená pracovní pravidla – např. úvazek. | Ve smlouvách jsou uvedeny informace, které mohou mít vliv na některá nastavená pracovní pravidla – např. úvazek. | ||
| Řádka 89: | Řádka 216: | ||
| − | [[File: | + | [[File:Pracovni_smlouvy.png]] |
| + | |||
| + | |||
| + | |||
| + | '''Po vyplnění je důležité před jakýmkoliv přepnutím kliknout na "Uložit"''' | ||
| + | |||
| + | == Seznam smluv == | ||
| + | Nejprve musíte zaměstnanci nastavit smlouvu platnou od určitého data. To provedete stisknutím tlačítka '' "Přidat smlouvu" ''. | ||
| + | |||
| + | V případě, že chcete přidat navazující smlouvu, klikněte na tlačítko '' "Přidat navazující smlouvu" '', která bude automaticky pokračovat od data ukončení aktivní smlouvy. | ||
| − | + | [[File:Seznam_smluv.png]] | |
| + | V případě že zaměstnanec má pracovní poměr na dobu neurčitou, kolonku '' "Platnost do" '' necháte prázdnou. | ||
| − | + | V tomto případě končí zaměstnanci aktivní smlouva 31.12.2018, po kliknutí na '' "Přidat navazující smlouvu" '' se bude aktivně počítat od 1.1.2019. | |
| + | |||
| + | |||
| + | [[File:Navazujici_smlouva.png]] | ||
== Přístupová práva == | == Přístupová práva == | ||
| − | Nejdříve musíte zadat email vašeho zaměstnance a potvrdit jej. Na tuto emailovou | + | Nejdříve musíte zadat email vašeho zaměstnance a potvrdit jej. Na tuto emailovou adresu přijdou údaje o účtu a heslu. S nimi se již může Váš zaměstnanec přihlásit do docházkového systému iTA. |
| − | Nyní můžete editovat přístupová práva | + | Nyní můžete editovat přístupová práva Vašeho zaměstnance. |
| + | Dále zde vyberete, do jakého účtu smí zapisovat bez a se schvalováním absence (viz. kapitola '' "Schvalování" '') a také zda může prohlížet záznamy ostatních zaměstnanců. | ||
| − | [[File: | + | [[File:Pristupova_prava.png]] |
== Ukončení zaměstnaneckého poměru == | == Ukončení zaměstnaneckého poměru == | ||
Při ukončení zaměstnaneckého poměru je nutné zapsat datum ukončení do smlouvy zaměstnance. Pokud toto ukončení nezadáte, bude dál zaměstnanci docházka počítána. | Při ukončení zaměstnaneckého poměru je nutné zapsat datum ukončení do smlouvy zaměstnance. Pokud toto ukončení nezadáte, bude dál zaměstnanci docházka počítána. | ||
| − | Tento údaj zadáte do | + | Tento údaj zadáte do osobních údajů zaměstnance, položka '' "Pracovní poměr skončil" ''. |
== Vrácení čipu (klíčenky, karty) a jeho následné použití == | == Vrácení čipu (klíčenky, karty) a jeho následné použití == | ||
Po vrácení čipu zaměstnancem jež ukončil pracovní poměr, lze tento použít pro jiného zaměstnance. | Po vrácení čipu zaměstnancem jež ukončil pracovní poměr, lze tento použít pro jiného zaměstnance. | ||
| − | U zaměstnance vymažeme informaci o přiděleném číslu RFID. Tento údaj upravíte v záložce | + | U zaměstnance vymažeme informaci o přiděleném číslu RFID. Tento údaj upravíte v záložce '' "Osobní údaje" '', položka RFID. V tuto chvíli je číslo volné a je možné jej přidělit jinému uživateli. |
= Hromadné úpravy = | = Hromadné úpravy = | ||
| − | Kliknutím na tlačítko | + | Kliknutím na tlačítko '' "Hromadné úpravy" '' se dostanete do menu, které se Vám postupně otevírá. |
| − | [[File: | + | [[File:Hromadne_upravy.png]] |
V první fázi si vyberete zaměstnance, které chcete hromadně editovat. Můžete vybírat po skupinách nebo po jednotlivcích. Označení zaměstnanci se vám přidávají do pravého sloupce. | V první fázi si vyberete zaměstnance, které chcete hromadně editovat. Můžete vybírat po skupinách nebo po jednotlivcích. Označení zaměstnanci se vám přidávají do pravého sloupce. | ||
| − | Po vybrání určených zaměstnanců klikněte na tlačítko | + | Po vybrání určených zaměstnanců klikněte na tlačítko '' "Pokračovat" ''. |
| − | [[File: | + | [[File:Pokracovat.png]] |
| − | Ve druhé fázi | + | Ve druhé fázi '' "Pole" '' si vyberete, které pole chcete editovat. Po vybrání polí kliknete na tlačítko '' "Pokračovat" '' |
| − | [[File: | + | [[File:Pole.png]] |
| − | Ve třetí fázi | + | Ve třetí fázi '' "Úpravy" '' zadáte samotné úpravy. Můžete použít hromadnou změnu všech polí nebo použít úpravy pro jednotlivé zaměstnance. Pokud chcete použít stejná data pro hromadnou změnu, můžete použít tlačítko pro automatické doplnění z řádku '' "Hromadná změna" ''. |
| − | [[File: | + | [[File:Upravy.png]] |
| − | Ve čtvrté fázi | + | Ve čtvrté fázi '' "Dokončení" '' si můžete prohlédnout veškeré změny, které jste provedli. Tlačítkem '' "Dokončení" '' uložíte hromadné změny. |
| − | [[File: | + | [[File:Dokonceni.png]] |
| − | Po kliknutí na tlačítko | + | Po kliknutí na tlačítko '' "Dokončení" '' se Vám zobrazí nabídka, jestli chcete pokračovat v hromadných úpravách nebo uzavřít hromadné úpravy. |
| + | |||
| + | |||
| + | [[File:Zaver.png]] | ||
= Skupiny zaměstnanců = | = Skupiny zaměstnanců = | ||
| Řádka 155: | Řádka 299: | ||
Záložka skupiny zaměstnanců umožňuje rozdělovat zaměstnance do skupin pro snadnější přehled. Jeden zaměstnanec může být ve více skupinách. | Záložka skupiny zaměstnanců umožňuje rozdělovat zaměstnance do skupin pro snadnější přehled. Jeden zaměstnanec může být ve více skupinách. | ||
| − | Postup vytvoření skupiny: | + | ''' Postup vytvoření skupiny: ''' |
| − | Kliknout na "Vytvořit novou skupinu zaměstnanců" | + | |
| + | Kliknout na '' "Vytvořit novou skupinu zaměstnanců" '' | ||
| − | |||
| + | [[File:Nova_skupina.png]] | ||
| − | |||
| + | Vyplníte "Název" (povinná kolonka), "Popis" (nepovinná) a zaměstnance ve skupině popř. zaměstnance vyloučené ze skupiny. Pokud jsou zaměstnanci přidáni do skupiny, kolonka s jejich jménem se zbarví zeleně, pokud budou vyloučeni nebo nejsou vybráni, zůstává červená. | ||
| − | |||
| + | [[File:Vytvoreni_skupiny.png]] | ||
| − | + | '''Kliknout na "Uložit"''' | |
| + | ''' Přehled jednotlivých skupin: ''' | ||
| − | [[File: | + | [[File:Prehled.png]] |
---- | ---- | ||
| Řádka 176: | Řádka 322: | ||
[[Docházka|Další stránka]] | [[Docházka|Další stránka]] | ||
| − | [[ | + | [[Události a zprávy|Předchozí stránka]] |
[[Nápověda iTA|Zpět na hlavní stránku]] | [[Nápověda iTA|Zpět na hlavní stránku]] | ||
Verze z 23. 5. 2018, 08:41
Obsah
- 1 Zaměstnanci
- 2 Hromadné úpravy
- 3 Skupiny zaměstnanců
Zaměstnanci
Záložka zaměstnanci zobrazí seznam všech evidovaných zaměstnanců s vybranými údaji. Údaje, které mají být zobrazeny ve sloupcích, můžete vybrat a nastavit pod tlačítkem sloupce.
Nejprve je ale zapotřebí zadat zaměstnance do systému a vyplnit požadované informace.
Zadávání nového zaměstnance
- Kliknout na „Přidat zaměstnance“
Vyplňte jméno a příjmení, číslo RFID vyplníme následně viz. kapitola "Vložit RFID", osobní číslo, datum narození, kdy začal pracovní poměr, týdenní směnu a kalendář státních svátků.
kliknout na „Uložit“
V tuto chvíli máte založeného zaměstnance. Pro tohoto zaměstnance je zapotřebí určit číslo RFID čipu, který bude používat (klíčenka, karta, nálepka), aby byl systém tohoto zaměstnance schopen identifikovat.
Zkopírování zaměstnance
Zde můžete vytvořit nového zaměstnance zkopírováním již stávajícího zaměstnance. Klikněte na zaměstnance, kterého chcete zkopírovat, zvolte záložku "Osobní údaje", zvolte "Kopírovat zaměstnance".
Nyní vyplňte potřebné údaje. Je zde možnost "Zkopírovat osobní údaje", která zkopíruje základní údaje a smlouvy. Dále klikněte na tlačítko "Uložit".
Osobní údaje
V osobních údajích zaměstnance jsou k dispozici pole, jež jste si vybrali dříve jako požadovaná pole sledovaná u zaměstnance. Zde si můžete vyplnit veškeré informace, které budete chtít u zaměstnance evidovat.
- Postup: vyplnit údaje
Po vyplnění je důležité před jakýmkoliv přepnutím
kliknout na „Uložit“
Jméno a příjmení je již vyplněno a je třeba přiřadit RFID - číslo čipu, karty či nálepky zaměstnance.
- Vložit RFID
Zjištění RFID čísla: RFID číslo zjistíte za použití terminálu. Nejprve vstoupíte do servisního menu terminálu a poté přiložíte kartu, čip nebo nálepku. Pro vstup do servisního menu stiskněte symbol ozubených kol na terminálu. Zadejte heslo pro vstup (výchozí heslo je 000000). V tuto chvíli stačí přiložit čip, klíčenku, nálepku k terminálu a číslo se zobrazí na displeji terminálu. Toto číslo zapíšete k zaměstnanci, jemuž je zjišťovaný čip přiřazen.
kliknout na „Uložit“
GDPR - Ochrana osobních údajů
Od aktualizace na verzi v1.8.0 z 27. 4. 2018 jsou v docházkovém systému plně implementovány nástroje potřebné pro ochranu osobních údajů - GDPR.
GDPR (General Data Protection Regulation) je obecné nařízení na ochranu osobních údajů, které začíná platit v rámci EU jednotně od 25. 5. 2018
Je ošetřeno Nařízením EP a Rady EU č. 2016/679 a v ČR nahrazuje současnou právní úpravu ochrany osobních údajů v podobě směrnice 95/46/ES a související zákon č. 101/2000 Sb., o ochraně osobních údajů.
Nařízení jednoznačně definuje pojmy :
- Správce osobních údajů - fyzická nebo právnická osoba, orgán veřejné moci, agentura nebo jiný subjekt, který sám nebo společně s jinými určuje účely a prostředky zpracování osobních údajů
- Zpracovatel osobních údajů - fyzická nebo právnická osoba, orgán veřejné moci, agentura nebo jiný subjekt, který zpracovává osobní údaje pro správce
Správcem osobních údajů se vždy rozumí uživatel docházkového systému, zpracovatelem může být např. externí účetní firma
Jakožto správce si vždy v rámci organizační struktury firmy určujete seznam oprávněných osob správce osobních údajů. Pro přidělení tohoto oprávnění je potřeba kontaktovat technickou podporu dodavatele systému iTA. Dále si můžete zaznamenat údaje o zpracovatelích osobních údajů do samostatné kolonky.
Vše naleznete po kliknutí v pravém horním rohu a výběru možnosti "Spravovat (název firmy)"
Nakládání s osobními údaji
V docházkovém systému považujeme údaje o každém zaměstnanci za jeho soukromé. Obzvláště je to jeho jméno, osobní čísla, datum narození a další podobné údaje. Vedle těchto údajů můžeme za soukromé považovat i údaje o docházce zaměstnance.
Obecně lze říci, že musíme splňovat následující požadavky:
- Chránit data, která ukládáme, od přístupu třetích osob
- všechny osobní údaje zaměstnanců včetně jejich záloh, jsou umístěny v nejvyšším možném standardu zabezpečení na serverech Microsoft Azure v Německu, v zemi, kde platí celosvětově nejpřísnější zákony na ochranu osobních údajů.
- databáze je chráněna pomocí velmi silného hesla a mohou do ní přistupovat pouze specificky povolené adresy IP.
- přenos osobních údajů mezi cloudovým serverem a uživatelem probíhá výhradně šifrovaným připojením prostřednictvím protokolu https:// s ověřením důvěryhodnosti webu certifikátem
- Spravovat přístup k osobním údajům pro uživatele systému
- náš software umožňuje spravovat přístupová oprávnění, takže uživatelé systému mohou přistupovat pouze k datům, jejichž zobrazení mají povoleno. Tzn. zaměstnanec nemůže vidět žádné osobní údaje jiného zaměstnance. Tato možnost je splněna použitím systémových rolí (administrátor, správce skupiny, zaměstnanec ...), kde každá role poskytuje jinou úroveň oprávnění a přístupu k osobním údajům.
- v roli distributora můžeme zažádat o přístup k systému za pomoci vzdálené správy. Abychom toto oprávnění získali, požádáme zákazníka o přístup pomocí e-mailu, který se vygeneruje na základě kliknutí na odkaz "Povolit vzdálenou správu" . E-mail je zaslán zákazníkovi a obsahuje informace o důsledcích této akce, tedy i o přístupu k osobním údajům zaměstnanců. Zákazník přístup povolí kliknutím na odkaz v e-mailu a tím udělí práva distributorovi na předem stanovou dobu 1 hodiny. Všechny tyto události jsou zaznamenány do protokolu o odhalení soukromých údajů (kdo požádal o přístup, kdo ho povolil atd.).
- Zajistit záznamy o přístupu k osobním údajům každého zaměstnance na žádost daného zaměstnance
- každý zaměstnanec má právo a možnost vyžádat si protokol, ve kterém zjistí kdy a kým byly zobrazeny jeho osobní údaje, stejně tak jako seznam evidovaných údajů
- shromažďujeme údaje o každém přístupu k osobním údajům zaměstnance
- ke těmto možnostem má přístup pouze oprávněná osoba správce osobních údajů určená přímo správcem osobních údajů viz. úvod kapitoly o GDPR
- Zachovat konzistenci databáze v případě jejího obnovení ze zálohy
- jak již bylo zmíněno, zálohování probíhá na speciálních serverech uložených v Německu
- v případě potřeby obnovení z těchto záloh, může dojít k tomu, že některý zaměstnanec byl již mezitím anonymizován/smazán. Tudíž v momentě obnovy již data nesmí obsahovat smazané osobní údaje zaměstnance. Abychom splnili tyto požadavky, dochází v případě obnovy k porovnání všech dat s aktuální databází a vyhodnocení, jaká data obnovit zpět.
Obrazovka přítomnosti zaměstnanců:
- ve výchozím nastavení není možné získat přístup na obrazovku s přítomností zaměstnanců. Lze pouze vygenerovat odkaz na tuto obrazovku. Před potvrzením tohoto kroku proběhne upozornění, že údaje zobrazované pomocí odkazu budou obsahovat osobní údaje - jména zaměstnanců a jejich docházku. Uživatel generující odkaz, je upozorněn, že zobrazení přítomnosti zaměstnanců pomocí generovaného odkazu bude zaznamenáno pro účely GDPR - s údaji uživatele, který odkaz generuje.
Ukončení pracovního poměru zaměstnance
Jakmile dojde k ukončení pracovního poměru některého ze zaměstnanců, je nutné rozhodnout o tom, jak bude dále naloženo s jeho osobními údaji. Upozorňuje nás nato také box přímo v dashboardu.
Abychom si mohli následně zobrazit zaměstnance s ukončeným pracovním poměrem, je zapotřebí v kartě zaměstnanců zatrhnout příslušný Checkbox
Nyní máme na výběr ze tří možností, jak naložit s osobními údaji zaměstnance :
- Ponechat osobní údaje - zaměstnanec nebude smazán/anonymizován, ale označí se, že umožňuje ponechat jeho osobní údaje ve společnosti
- Anonymizovat zaměstnance - po potvrzení zaměstnanec zůstává v systému, ale jeho data jsou nevratně anonymizována
- Smazat zaměstnance - zaměstnanec je nevratně a kompletně smazán ze systému
- Zaměstnanec souhlasí se zachováním osobních údajů
Zaměstnanec se může rozhodnout, že je v pořádku, aby společnost uchovala jeho osobní údaje. Vzhledem k tomu, že je odpovědností správce provést tuto dohodu se zaměstnancem, úkolem iTA je pouze uchování informací, se kterými zaměstnanec souhlasil. Proto když klepnete na tlačítko "Ponechat privátní data" , systém upozorní uživatele a zaznamená kdo tuto změnu provedl.
- Anonymizace dat zaměstnance
Anonymizace se provádí z důvodu, aby nebylo možné spojit konkrétní data se zaměstnancem a tím ho identifikovat. Je to operace, která smaže pouze data, umožňující identifikaci zaměstnance tzn. že budou skryty osobní údaje, jako je jméno a další identifikační údaje (osobní číslo, datum narození, počátek zaměstnání ...). Všechna ostatní data, zejména záznamy o docházce a stavech účtů zůstávají, tudíž i celková historie pro potřeby reportů zůstává zachována, pouze není zaměstnanec identifikovatelný.
Po provedení této akce se opět zaeviduje kdo a kdy tuto změnu provedl. Osobní údaje zaměstnance jsou již anonymní a namísto nich všude uvidíme pouze " *** *** "
- Smazání dat zaměstnance
Tato operace odstraní z databáze veškerá data zaměstnance, což znamená, že každý řádek, který patřil danému zaměstnanci, bude smazán, aniž by bylo možné jej obnovit. Tato operace může ovlivnit celkové údaje společnosti např. součet stavů účtů, protože se ztratí data o smazaném zaměstnanci z historie. Pokud upřednostňujete zachování historie stavů, bude preferovanou možností anonymizace dat zaměstnance.
Pracovní smlouvy
Ve smlouvách jsou uvedeny informace, které mohou mít vliv na některá nastavená pracovní pravidla – např. úvazek.
- Popis - Popis pracovní smlouvy
- Platnost od - Vyplňte datum začátku platnosti smlouvy
- Platnost do - Vyplňte datum konce platnosti smlouvy. Necháte-li nevyplněno, platí neustále
- Osobní číslo - Osobní číslo přiřazené zaměstnanci ve firemním zařazení
- Částečný úvazek % - Pro plný úvazek uveďte 100%, nebo nechte nevyplněno
- Státní svátky - Kalendář dle kterého se řídí pracovní doba. Je možno jej změnit na kalendář státních svátků předdefinovaných cizích zemí, či si vytvořit vlastní.
- Přiřazení číselníku - Slouží pro nastavení hodnoty z číselníku, viz. kapitola Číselníky. Je také možné přímo zadat novou hodnotu číselníku.
- Týdenní směna - Pro určení týdenního pravidla
- Pravidlo výpočtu nároku na dovolenou - Vyberete z nastavených pravidel nároku na dovolenou
- Seznam pravidel převodů zůstatků účtů - Seznam aktivních pravidel
Příklad:
Po vyplnění je důležité před jakýmkoliv přepnutím kliknout na "Uložit"
Seznam smluv
Nejprve musíte zaměstnanci nastavit smlouvu platnou od určitého data. To provedete stisknutím tlačítka "Přidat smlouvu" .
V případě, že chcete přidat navazující smlouvu, klikněte na tlačítko "Přidat navazující smlouvu" , která bude automaticky pokračovat od data ukončení aktivní smlouvy.
V případě že zaměstnanec má pracovní poměr na dobu neurčitou, kolonku "Platnost do" necháte prázdnou.
V tomto případě končí zaměstnanci aktivní smlouva 31.12.2018, po kliknutí na "Přidat navazující smlouvu" se bude aktivně počítat od 1.1.2019.
Přístupová práva
Nejdříve musíte zadat email vašeho zaměstnance a potvrdit jej. Na tuto emailovou adresu přijdou údaje o účtu a heslu. S nimi se již může Váš zaměstnanec přihlásit do docházkového systému iTA.
Nyní můžete editovat přístupová práva Vašeho zaměstnance. Dále zde vyberete, do jakého účtu smí zapisovat bez a se schvalováním absence (viz. kapitola "Schvalování" ) a také zda může prohlížet záznamy ostatních zaměstnanců.
Ukončení zaměstnaneckého poměru
Při ukončení zaměstnaneckého poměru je nutné zapsat datum ukončení do smlouvy zaměstnance. Pokud toto ukončení nezadáte, bude dál zaměstnanci docházka počítána. Tento údaj zadáte do osobních údajů zaměstnance, položka "Pracovní poměr skončil" .
Vrácení čipu (klíčenky, karty) a jeho následné použití
Po vrácení čipu zaměstnancem jež ukončil pracovní poměr, lze tento použít pro jiného zaměstnance. U zaměstnance vymažeme informaci o přiděleném číslu RFID. Tento údaj upravíte v záložce "Osobní údaje" , položka RFID. V tuto chvíli je číslo volné a je možné jej přidělit jinému uživateli.
Hromadné úpravy
Kliknutím na tlačítko "Hromadné úpravy" se dostanete do menu, které se Vám postupně otevírá.
V první fázi si vyberete zaměstnance, které chcete hromadně editovat. Můžete vybírat po skupinách nebo po jednotlivcích. Označení zaměstnanci se vám přidávají do pravého sloupce.
Po vybrání určených zaměstnanců klikněte na tlačítko "Pokračovat" .
Ve druhé fázi "Pole" si vyberete, které pole chcete editovat. Po vybrání polí kliknete na tlačítko "Pokračovat"
Ve třetí fázi "Úpravy" zadáte samotné úpravy. Můžete použít hromadnou změnu všech polí nebo použít úpravy pro jednotlivé zaměstnance. Pokud chcete použít stejná data pro hromadnou změnu, můžete použít tlačítko pro automatické doplnění z řádku "Hromadná změna" .
Ve čtvrté fázi "Dokončení" si můžete prohlédnout veškeré změny, které jste provedli. Tlačítkem "Dokončení" uložíte hromadné změny.
Po kliknutí na tlačítko "Dokončení" se Vám zobrazí nabídka, jestli chcete pokračovat v hromadných úpravách nebo uzavřít hromadné úpravy.
Skupiny zaměstnanců
Záložka skupiny zaměstnanců umožňuje rozdělovat zaměstnance do skupin pro snadnější přehled. Jeden zaměstnanec může být ve více skupinách.
Postup vytvoření skupiny:
Kliknout na "Vytvořit novou skupinu zaměstnanců"
Vyplníte "Název" (povinná kolonka), "Popis" (nepovinná) a zaměstnance ve skupině popř. zaměstnance vyloučené ze skupiny. Pokud jsou zaměstnanci přidáni do skupiny, kolonka s jejich jménem se zbarví zeleně, pokud budou vyloučeni nebo nejsou vybráni, zůstává červená.
Kliknout na "Uložit"
Přehled jednotlivých skupin: